
Open the Slack mobile app on your device and tap on ‘Scheduled Messages’ at the top of your screen. Follow the guide below to get you started. Thankfully, Slack allows you to do just this whether you are on mobile on desktop. As such there might be times where you wish to edit a pending scheduled message or delete it altogether. Scheduled messages are often subject to changes that can occur in one’s project schedule or overall happenings in your organization. Select the desired default time recommended by Slack or click on ‘Custom Time’ to set your own time.Īdd your date and time if you are using a custom time.Īnd that’s it! The selected message will now be scheduled for your set custom date and time. Now click on the drop-down arrow beside your ‘Send’ icon. Type in your desired message at the bottom of your screen. Now, navigate to the conversation where you wish to schedule a message. Open in your browser or open the Slack app on your PC. Tap on ‘Schedule Message’ at the bottom of the screen to schedule the current message for your chosen date and time.Īnd that’s it! The message will now be scheduled and it will be sent automatically on the desired date and time. You can now choose the default times for your scheduled message or tap on ‘Custom Time’ depending on your current requirements.Ĭhoose a date and time for your custom time now. Once done, tap and hold on the ‘Send’ icon in the bottom right corner of your screen. Now enter the recipient’s name at the top as you would normally compose a message. Open the Slack app on your device and tap on the ‘Compose’ icon in the bottom right corner of your screen.
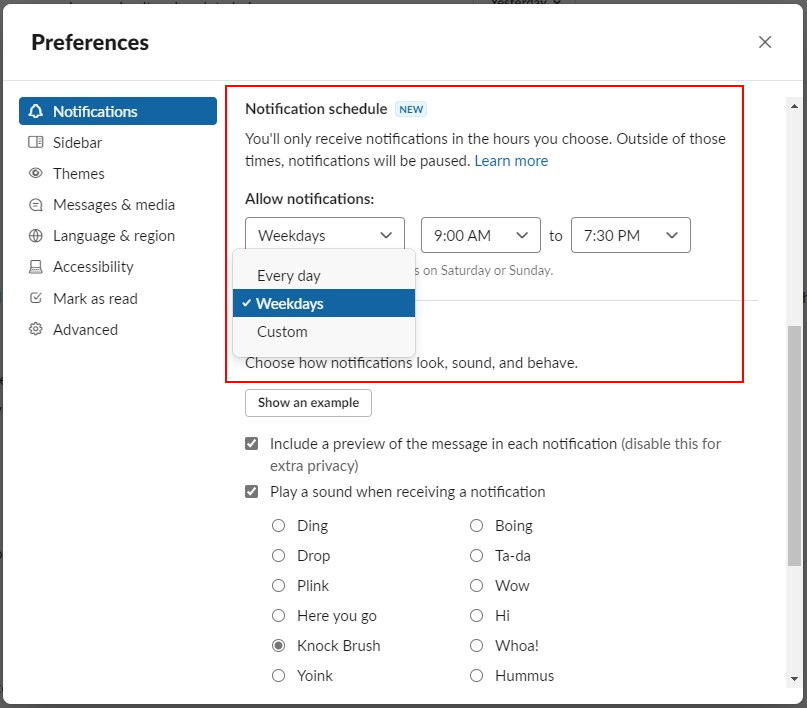
Not being able to send daily reminders will likely put off many people. The second, much bigger one, is that it can only schedule messages within the next 24 hours. The first one is that its command is sent, not remind, so users of the remind command will likely have to get used to this over time.

/send what are we working on Today in 5h45m.


 0 kommentar(er)
0 kommentar(er)
